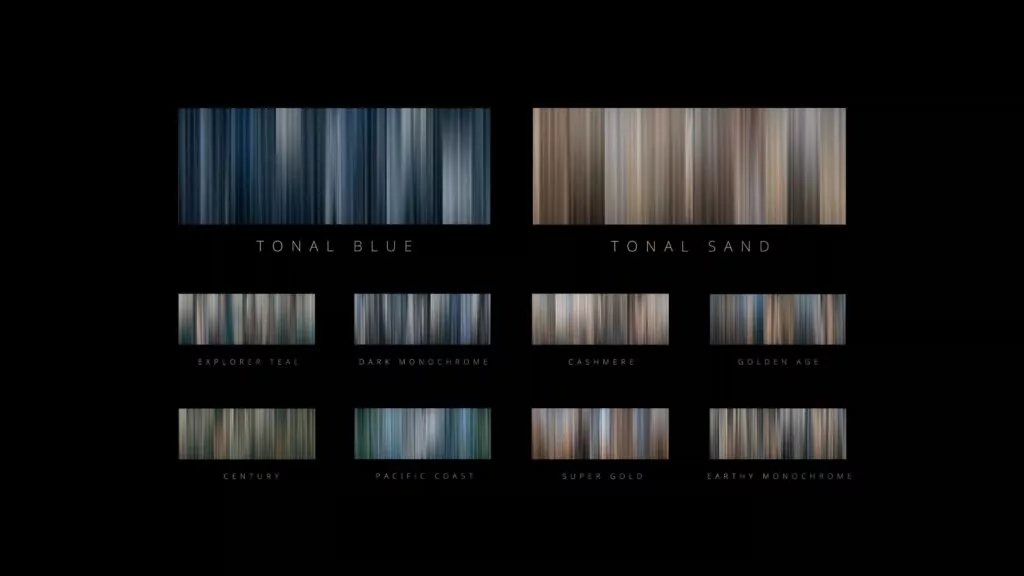How to Install LUTS

How to Install LUTS – LUTs are compatible with all major editing software including Adobe Premiere Pro, Final Cut Pro X, Davinci Resolve, Lumafusion, Sony Vegas, etc. Below are instructions to install in two of the most popular editing programs, Adobe Premiere and Final Cut Pro X.
Adobe premiere pro
You can manually install the Finishing LUTs into the Lumetri Effects Panel in Premiere and After Effects by performing the following steps:
How to Install LUTS
Here’s a concise guide on how to install LUTs for Adobe Premiere Pro and After Effects:
How to Install LUTs
Step 1: Navigate to the LUTs Directory
Mac:
Open Finder, then press Option and select Go from the menu bar, then choose Library. Navigate to:/Users/[Your Username]/Library/Application Support/Adobe/Common/Windows:
Open File Explorer and type the following in the address bar:C:\Users\[Your Username]\AppData\Roaming\Adobe\Common\
Step 2: Create the LUTs Folders
- Inside the Common folder, create a new folder called LUTs.
- Within the LUTs folder, create another folder called Creative.
Step 3: Copy Your LUTs
- Place your Finishing LUT files into the Creative folder you just created.
- Restart Adobe Premiere Pro or After Effects to recognize the new LUTs.
Step 4: Apply Your LUTs
- Add a Lumetri Color effect to your footage.
- In the Lumetri panel, go to the Creative tab.
- Look for the Looks dropdown menu, and you should see your installed LUTs available for use.
Tips:
- Ensure that your LUT files are in the correct format (usually .cube or .look).
- Consider organizing your LUTs in separate folders for easier access.
Following these steps should help you successfully install and access your LUTs in Adobe Premiere Pro and After Effects!
Final Cut Pro X
You can install Finishing LUTs into Final Cut Pro X by performing the following steps:
Step 1
Open the Effects Browser, search for LUT, and drag the Custom LUT effect to your footage
Step 2
In the Custom LUT controls, select the LUT dropdown and choose “Reveal in Finder”
Step 3
Drag your Finishing LUTs to this folder. You’ll now be able to see all your Finishing LUTs in the LUT dropdown.